Scrolling by Time
In the Dining Table Allocation panel you can select which time to view in the panel. You can scroll by period, day, date, month, and week. The timeline view shows dining table information for 180 minutes at a time (recommended time range is specified in the View Time Range (Min.) field in the dining area).
Within the day, the time range can go from the start of the day plan till the end of the day plan (which can be after midnight).
Note: If there is no day plan for a selected date, the Timeline view displays the dining area as Closed.
Note: You can never scroll back to the past, that is, the panel shows only dining table information from the current time. It shows, however, all open reservations on the date being viewed).
The Timeline view shows only information on one dining area layout at a time. If there is a layout change in the middle of the time range viewed, the time range is cut short and ends when the layout changes.
The Timeline view shows the day plan periods one after the other unless you select to View by Period.
Note: The Dining Table Allocation panel time range updates automatically via the idle timer event. If it is showing the current time, the time range gets updated every few seconds. If it is showing a time in the future (on the same day or further in the future), it will not update automatically. Every 6th time an idle timer event occurs, it will prompt the user whether to show the current period.
Scrolling actions, filtering, and information in the Allocation panel
The following picture identifies scrolling actions you can perform (from 1 to 7), filtering (F1 to F4) and information (A, B, C, D):
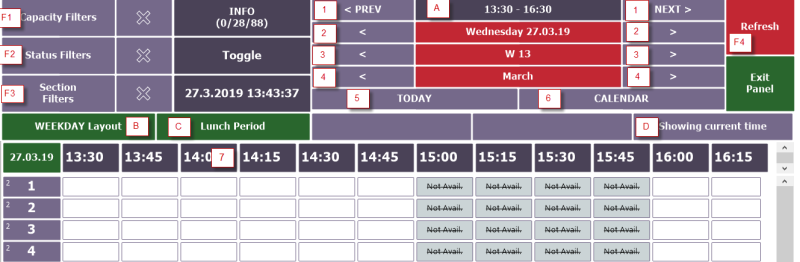
| Button | Description | Commands/Tags | |
|---|---|---|---|
| 1 | NEXT > < PREV |
Scroll to the next time range (starting from the current time range ending time). If current time range end time is the end of the day plan, the first period of the next day plan is shown. Scroll to the previous time range (ending on the current time range starting time). If current time range end time is the start of the day plan, the last period of the previous day plan is shown (as long as it is not in the past). Note: If there is a layout change in the time range to be shown or if View by Period is set, the time range to be shown could be cut short. The time range starting time can never be before the current time. Filters are not changed. |
TR-A-TIMELINE-FUNC NEXT, PREVIOUS |
| 2 | < > |
Scroll to next day (+ 1 day) Scroll to previous day (- 1 day) Filters are not changed. |
TR-A-TIMELINE-FUNC +DAY, -DAY |
| 3 | < > |
Scroll to next week (+ 7 days) Scroll to previous week (- 7 days) Filters are not changed. |
TR-A-TIMELINE-FUNC +WEEK, -WEEK |
| 4 | < > |
Scroll to next month (+ 4 weeks) Scroll to previous month (- 4 weeks) Filters are not changed. |
TR-A-TIMELINE-FUNC +MONTH, -MONTH |
| 5 | TODAY | Set time range to current time. Filters are not changed. | TR-A-TIMELINE-FUNC CURRENTTIME |
| 6 | CALENDAR | Bring up a calendar to pick an exact date. Filters are not changed. |
TR-A-TIMELINE-FUNC CALENDAR |
| 7 | 14:00 Interval heading |
Change the time to the time of the interval button pressed (to 14.00). Filters are not changed. |
TR-A-TIMELINEINTHDR The program inserts this command when building the button matrix. |
| F1 | Capacity Filters / X | Set capacity filter via pop-up menu. Can filter by general capacity and minimum capacity. X clears only the capacity filter. |
POPUP - menu TR-A-CAP_FILTER / CLEAR |
| F2 | Status Filters / X | Set allocation status filter via pop-up menu. X clears the status filter only. |
POPUP - menu TR-A-STATUS_FILTER / CLEAR |
| F3 | Section Filters / X | Set dining area section status filter (pop-up). X clears the section filter only. |
TR-A-SECTION_FILTER TR-A-SECTION_FILTER / CLEAR |
| F4 | Refresh | All filters are cleared. Time is not changed. |
TR-R-FILTERING ALL |
| A | 13:30 - 16:30 Weekday Week Month |
Shows the time range being viewed: Start time and end time Day of the week Week Month |
<#TR-SEL-START> - <#TR-SEL-END> <#TR-SEL-WEEKDAY> <#TR-SEL-DATE> <#TR-SEL-WEEK> <#TR-SEL-MONTH> |
| B | Weekday layout | Shows which dining area layout is shown for the time range. | <#TR-SEL-LAYOUT> |
| C | Lunch Period | Shows which period is shown at the start of the time range. | <#TR-SEL-PERIOD> |
| D | Showing Current Time | Information on the day plan: Showing Current Time Start of day plan reached End day of day plan reached Closed |
<#TR-TIMEMESSAGE> |
See Also
How to: Customize the Allocation Panel
How to: Customize the Timeline View